
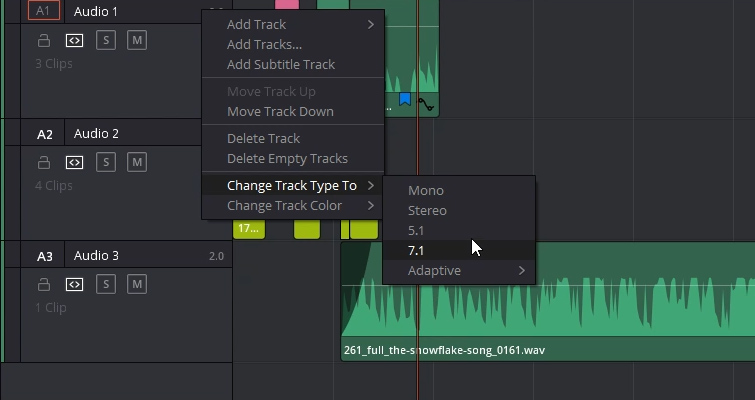
It allows you to splice just the audio or video, and lets you move the audio or video individually. Similarly, we can also deselect the linked selection button. I know that says we’re linking them, but if there’s a tick next to the action it means we’re turning that feature off. So, you can unlink the clips by right-clicking on either the audio or the video and hit Link Clips. But in this instance, we don’t want that. Usually you hit B and splice at the points you want to delete, but then you have both the video and the audio react to the edit. So, let’s say you want to remove this section of the video, but have the audio remain. The blade tool will also splice any linked audio. That way we don’t have to move the playhead to see what we’re splicing. What’s nice about the blade tool is that unlike the other tools, a preview appears when we hover above the clip. The blade tool will splice clips up into smaller clips for further adjustment or deletion. But since that’s going to be our primary focus of the episode, I want to jump to the blade tool instead (B on the keyboard). Next to the selection tool is the Trim tool.

You can also adjust the volume of an individual audio clip by moving the volume bar up or down.
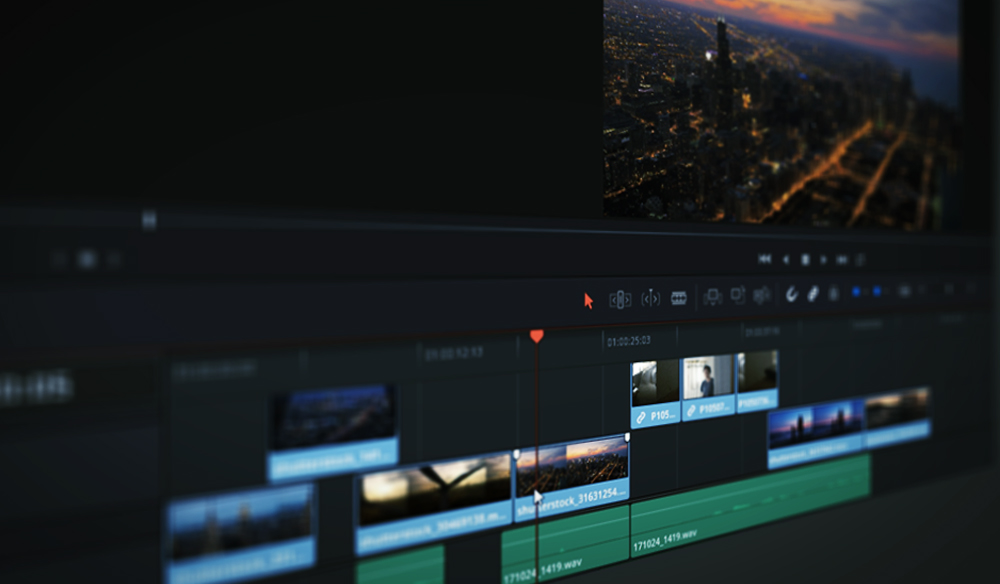
What’s more, you can do this with both the video and audio clips. And see these little white handles at the beginning and end of each clip? Well you can drag these inward so it will create a fade in or out. You can move and rearrange clips, or extend and decrease the duration of a clip. I’m sure everyone, even if you’re completely new to Resolve, will understand what the selection tool will do. Instead of going back to the source monitor, making the correction and replacing the clip, we can use the trim tools to implement the adjustment.įirst, we have the primary and default selection tool, which you also get to by pressing A. However, sometimes when you edit a clip onto the timeline, it still needs some fine-tuning. In episode 2 we went over three-point editing and inserting a clip onto the timeline from the source viewer.
Davinci resolve 15 crashing full#
However, as always, to fully follow along we recommend you watch the video for the full experience. As usual, you’ll find the video tutorial below, and an abridged transcript of the tutorial underneath the video to recap on any elements you may have got lost on within the video. If you’ve been following along since episode one, we won’t keep you waiting. Welcome to part three of the PremiumBeat Resolve Editing crash course.
Davinci resolve 15 crashing series#
In part three of our six-part video series The DaVinci Resolve 15 Crash Course, we cover the edit tools you need for adjusting your clip placements.


 0 kommentar(er)
0 kommentar(er)
